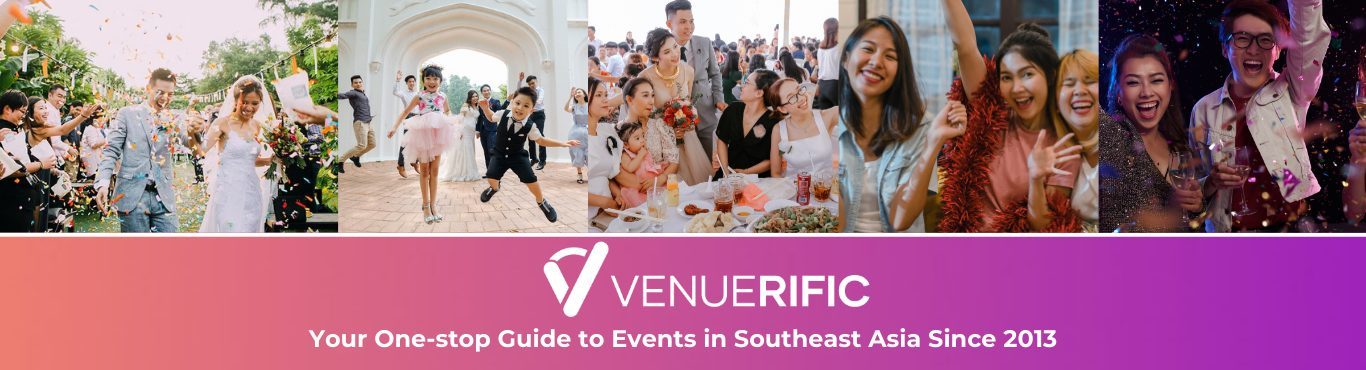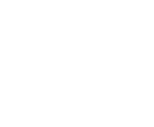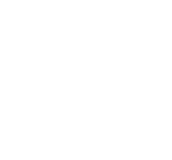Have you gotten one of our exclusive virtual backgrounds? If not, you’re missing out! Check out our extensive catalogue of virtual backgrounds featuring amazing landmarks from all over the world.
Once you have downloaded one, setting your virtual background on Zoom takes only five minutes. All you have to do is to follow the step-by-step instructions below.
1. Sign in to https://zoom.us/signin on your web browser!
If you have not created a Zoom account, you will have to sign up for one first. All it takes is just your date of birth and email account! Otherwise, you can sign in using your Google Account or Facebook.

2. Start a new meeting or join an existing one.
Once you’re in, click on ‘Join A Meeting’ or ‘Host A Meeting’ on the top right-hand side of the website.

3. Zoom will prompt you to launch the Zoom app.
When the prompt appears, click on ‘Open Zoom Meetings’ to launch your live video.
 4. Start your webcam.
4. Start your webcam.
Click on ‘Start Video’ at the bottom left-hand tab.

5. You will also see a tiny upward arrow beside ‘Start Video’. Click on it for more options and select ‘Choose Virtual Background’.

Image Credit to Howfinity
6. Click on the plus (+) sign to add your own virtual background.

Tada! You should be seeing your virtual background right now.

Image Credit to Howfinity
If not, here are some common solutions.
7. Toggle the greenscreen option if your computer doesn’t meet the minimum requirement.
The minimum requirements for MAC are
- Zoom Desktop Client for Mac, version 4.6.4 (17383.0119) or higher
- macOS 10.9 or later
- Supported processors (720p video)
- Intel i5, i7, i9, Xeon – 4 cores or higher
- Intel i7, i9, Xeon – 2 cores, gen 4 or higher
- Intel i5 – 2 cores, gen 6 or higher, and macOS 10.14 or higher
- Other Intel processors – 6 cores or higher, except atom and y series
- Non-Intel processors – 8 cores or higher
- Supported processors (1080p video)
- Intel i5
- 4 cores or higher, gen 5 or higher; or
- 2 cores with gen 7 or higher and 2.0Ghz frequency or higher
- Intel i7 – 4 cores or higher, gen 2 or higher
- Intel i9, Xeon – 4 cores or higher
- Other Intel processors – 6 cores or higher, except atom and y series
- Non-Intel processors – 8 cores or higher
- Intel i5
The minimum requirements for Windows are:
- Zoom Desktop Client for PC, version 4.6.4 (17383.0119) or higher
- Windows 7, 8, or 10 (64-bit)
- Supported processors (720p video)
- Intel i5, i7, i9 – 2 cores or higher, gen 6 or higher, except atom and y series
- Processor must have Intel GPU – except HD620 with driver version 23 or higher
- OS must be Windows 10, 64-bit
- Intel i5, i7, i9 – 2 cores or higher, gen 6 or higher, except atom and y series
- Supported processors (1080p video)
- Intel i5 – 4 cores or higher, gen 6 or higher, expect u-series
- Intel i7, i9, Xeon – 4 cores or higher, gen 4 or higher
- Intel CPU with HD620 graphics (OS must be Windows 10, 64-bit)
- i7 2 cores; or
- i5 2 cores with major version 26 or higher and minor version 7323 or higher
- Other Intel processors – 6 cores or higher, gen 4 or higher, except atom and y series
- Non-Intel processors – 8 cores or higher and frequency 3.0GHz; or 12 cores or higher
- AMD – Ryzen 5/7/9 or higher
8. Ensure that the colour of your background is not too similar to your shirt colour, skin tone or hair colour. Manually pick the greenscreen area if it is not automatically detected.
9. Choose your downloaded virtual background and click open.

10. You should be able to see your new Virtual Background.
Celebrate anywhere with Venuerific!
We are constantly updating our website with new animated backgrounds. Find one from your home country, the Seven Wonders of the World and more! With these animated backgrounds, it will definitely inject freshness and excitement back into your zoom sessions. We also offer personalised solutions to include QR codes, your brand icons and more in your virtual background. Find out more here!